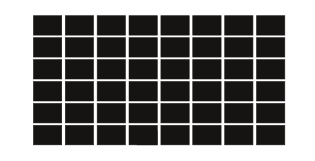Hai, selamat berjumpa lagi. Pada pertemuan ini kita akan mempraktekkan salah satu trik Scribus, membuat gambar menjadi terpecah-pecah seperti ubin (tiled).
- Jalankan program Scribus kemudian buat file baru. [File > New]. Pilihlah "single page".
- Buat sebuah kotak (persegi). Cari tool "insert shape" di toolbar. Cara lain [Insert > Insert Shape > Default Shape > (cari gambar kotak)].
- Klik pada kotak tersebut, kemudian gamdakan melalui menu [Item > Multiple Duplicate > By Rows & Column]. Buat barisnya (rows) menjadi 6 dan kolom (column) menjadi 8. Atur jarak antar kotak ( vertical gap & horizontal gap) menjadi 0,2 cm. Kalau ukuran belum dalam cm, ubahlah satuannya dengan cara [File > Document Setup]. Atur "units" menjadi centimeter (cm).
- Seleksi semua kotak tersebut. [Caranya : Klik & drag dari pojok ke pojok]. Kalau sudah terseleksi semua, masuk ke menu [Item > Combine Polygon].
- Klik kanan pada kotak kemudian [Convert to > Image Frame].
- Klik kanan pada kotak, pilih "Get Image". Carilah sebuah foto atau gambar yang Anda inginkan.
- Terakhir, atur panjang dan lebar kotak frame agar sesuai dengan lebar gambar.
- Jangan lupa disimpan.

Untuk tips dan trik lebih lengkap tentang Scribus, silahkan kunjungi http://wiki.scribus.net. Website ini berbahasa Inggris. Kalau mau yang bahasa Indonesia. Tunggu saja kelanjutannya di blog ini... OK... :). Softwarenya bisa Anda download GRATIS di http://www.scribus.net. Selamat berkarya...!